GaussX License Key
- Install your GAUSS Software before installing GaussX.
- Be sure to request your GaussX License Key when you request your GAUSS License.
- If you purchase GaussX AFTER you obtain your GAUSS license, you will need to request a new GAUSS license from Aptech that is configured to work with your GaussX License key.
- Request GAUSS License file and GaussX License Key here from Aptech.
Installation
Windows
GaussX is distributed as a zip file. Download the GaussX zip file (Gaussx_win-10.X.zip) from your Aptech Download Account.
- Unzip the file in a temporary folder by double clicking the zip file.
- Select the file Setup.exe. The GaussX program files are extracted and compiled by GAUSS during the Set-Up process.
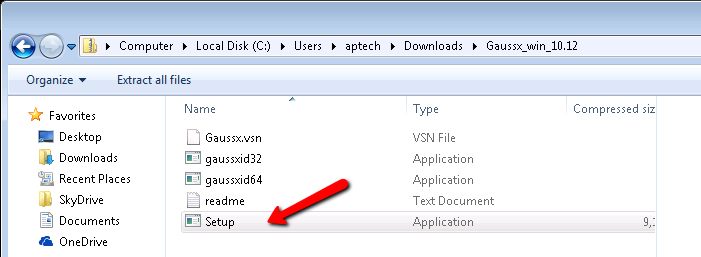
- Select the Platform of the computer you are installing GaussX onto (32 bit or 64 bit).

- Browse to your GAUSSHOME directory, such as c:\gauss24. GaussX will automatically populate the version of GAUSS you are running and the GAUSS License ID number from your GAUSS License file into the GaussX screen.
- Enter the GaussX License key provided by Aptech and press 'Validate' button.

macOS
GaussX is distributed as a zip file. Download the GaussX zip file (Gaussx_unix_mac_10.X.zip) from your Aptech Download Account. Normally, the GaussX zip file will be downloaded to your Downloads folder (/Users/yourname/Downloads)
- Open up a terminal window.
- Extract the file to your GAUSSHOME folder, such as /Users/yourname/gauss24, by typing the following:
cd Downloadsunzip gaussx_unix_mac_10.X.zip -d /Users/yourname/gauss24 - Start GAUSS
- In your GAUSS program window, type:
>> follow the instructions
run gsx/gaussx.cpl
Linux
GaussX is distributed as a zip file. Download the GaussX zip file (Gaussx_unix_mac_10.X.zip) from your Aptech Download Account.
- Open a Terminal Window
- Unzip the file to the GAUSSHOME folder.
- Note that the /SRC folder and the /LIB folders already exist, so don't replace them.
- The files should then be compiled under GAUSS by issuing the following command from the GAUSSHOME folder in a Terminal Window:
tgauss gsx/gaussx.cpl
GaussX v10 Troubleshooting
Error Number 5 / Error in sub Register.RegGetValI (Windows)
If you are installing GaussX v10 on a Windows 7 or higher computer, you must have administrator privileges to install and run GaussX. If you do not have sufficient administrator privileges, you will receive Error Number: 5 / Error in sub Register.RegGetVal.
To resolve this issue, please do the following:- Uninstall GaussX 10 for Windows
- Reinstall GaussX 10 for Windows (right click on the installation file and select 'Run as Administrator')
- Follow the Windows Installation instructions above.
- Double-click the desktop icon to start GaussX.
Error: GaussX Compile Not Performed
G0014: File not found /Users/yourname/gauss24/cp/envread.fcg '/Users/yourname/gauss24/cp/envread.fcg' [gaussx, line 50]
This error occurs because the GaussX compile did not take place. Users with non-standard configurations may need to undertake parts of the installation process manually. In particular, if the folder /Users/yourname/gauss24/cp/ is empty, then compilation did not occur during the installation process.Manual Installation if Compile Problem: macOS
To compile GaussX manually, do the following:
- Start up GAUSS and ensure that GAUSS is working correctly.
- Select the GAUSS Command Window.
- Set your working directory to /gauss24/
- Type the following and follow the prompts on the screen:
run gsx/gaussx.cpl
- read the GaussX source programs
- compile them, and save them on /gauss24/cp
- create the GaussX compiled file, gaussxcp.gcg
Manual Installation if Compile Problem: Linux
From a Terminal Window, change directories to your GAUSSHOME folder and type the following:
cd /Users/yourname/gauss24
tgauss gsx/gaussx.cplError: GsxEdit Runtime Error '339' / Using the GaussX Editor
If you need to use GsxEdit, there are 4 files that the following applies to:
- comdlg32.ocx
- emedit32.ocx
- tabctl32.ocx
- threed32.ocx
These 4 files should appear both in windows\system32 and windows\syswow64. They should be registered in the syswow64 folder. Please do the following:
- Click on the Start button
- Locate the Command Prompt menu item (located under 'Accessories' under All Programs)
- Right click on Command Prompt
- On the pop-up right click context menu, select “Run as Administrator”
- From the prompt, type:
cd c:\windows\syswow64regsvr32 comdlg32.ocxregsvr32 emedit32.ocxregsvr32 tabctl32.ocxregsvr32 threed32.ocx
If “emedit32.ocx” and “tabctl32.ocx” are not in the c:\windows\sysWOW64 folder, do the following:
- Check the c:\windows\system32 folder
- If the “emedit32.ocx” and “tabctl32.ocx” are there, copy them to your c:\windows\sysWOW64
- From the prompt, type:
cd c:\windows\syswow64regsvr32 emedit32.ocxregsvr32 tabctl32.ocx

